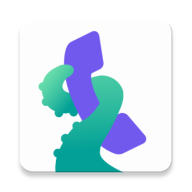Full manual can be found here
About the ShouldIAnswer Project
Info about our project and our company can be found here: About project
What the ShouldIAnswer app can do?
Whenever an unknown number calls the app will check it in its database. If it finds out that the calling number was rated by other users as spam it will warn you immediately. Or if you prefer to it will block the call right away.
In contrast to other spam blocking apps the ShouldIAnswer app works strictly anonymously. We don’t care about your own phone number, we don’t need to copy your phone Contacts. Such info stays always safely in your mobile phone, never sent to our servers.
What are the system requirements of the ShouldIAnswer app (Android)?
The newer SIA app is compatible with Android 6 and higher. We also recommend to set the app as a default phone app – then no call can pass unattended.
Does the app need me to sign-in?
No :-). Just download the app, select the protection level which suits you best and that’s it. The app works strictly anonymously. The sign-in can be handy if you need to back-up the app settings and/or your reviews – then the data is stored in our server under your account and can be used after e.g. changing the phone or for phone re-installation.
How does the ShouldIAnswer app work?
The ShouldIAnswer app uses unique database of negative numbers. Day by day, this database is created directly by the users and our admins, thus the app can react to new threats nearly instantly.
Whenever an unknown number calls the app will check it in its database, and if it finds out that the calling number was rated by other users as spam it will warn you immediately or it will block the call right away.
How is the project paid?
We want to keep the ShouldIAnswer project as available for everybody as possible. For this the database of the unsolicited calls is located both on web and in the mobile app for Android available for free. The iOS app works for the try-all period of one month also for free, then the user should decide whether to use it based on subscription (then you gain the daily database updates), or to keep on using it for free (but you lose the daily updates). Sorry to the Apple world, unfortunately the Apple and the iOS operating system don’t allow the users to contribute to our database directly from the app. If this changes in the future we will change this model.
Where do we gain the budget from?
· From ads on this web
· From voluntary donations of our users
· From iOS subscriptions
How to send a donation?
First of all please chose if you want to send just one-time donation or you prefer to contribute monthly.
a) For a one-time donation, you can buy one of the following donation apps:
b) Regular monthly donation can be found in the Android ShouldIAnswer app directly. Tap on the Community menu item and then select the type (Tier) of subscription. Please notice that the donation automatically renews each month, so if you don’t want to contribute monthly just cancel it after the first month using the same screen. Thank you! :-)
More about this topic can be found here: “How is the Android app payed?”
Why is the iOS app payed?
The reason is the strict Apple policy towards the 3rd party apps. There are two impacts: firstly it makes the app development and maintenance more expensive, secondly it makes it impossible to implement the user interface to write reviews for unknown numbers from the iOS ShouldIAnswer app. The iOS users then can’t contribute to the community by sharing their experience with nuisance calls in contrast to the Android app users. If this changes in the future we will change this model. Thank you for understanding.
How to install the app?
Find the ShouldIAnswer app on Google Play store or directly on this web. The downloading starts just after pressing the Download button.
After downloading the app to your phone, open it. Then just follow the instructions: first chose the protection level which will suit you best and then confirm your agreement with the necessary system permissions (without them the app can’t work properly). And that’s it :-)
Which permissions does the ShouldIAnswer app need?
During the installation, the ShouldIAnswer app will require just those permissions and grants necessarily needed for its work. We don’t care about your personal data, not even the phone number or the list of your Contacts, no part of your personal data is sent.
More info can be found in the Privacy policy (Personal data protection) on our web pages and in the article “What permissions does the app need?”.
Here is the list of permissions the app needs:
Access to the Contacts (optional)
Read-only permission. Without this the app can’t distinguish which call comes from unknown number – generally speaking we don’t block the calls from your Contacts (unless you set it so in the Settings).
Call history access (Call management)
Without this permission the app can’t recognize when the call is on and which number calls, and can’t block the calls. The app will ask for this permission if you have set it as default phone app.
Use system overlays (Draw over other apps - optional)
Without this permission the app can’t display warning window for unsolicited calls. If you don’t grant the system overlays, we will try to warn you against the unsolicited calls using the system notifications. Or - if you have set the app as a default phone app and use our In-call screen - we will display the info about caller directly on the call screen. More about this setting can be found in the Manual at “Which alert type to choose?”
Set the app as default phone app
Without this permission we can’t assure the 100% protection. Reason? Well, simply: Android system really treasures which app will be granted with permission to check the incoming calls. Most of the important functions then Android grants just to such apps it considers to be the default apps. Also without this permission the app will not be able to block the spam calls. On the other hand even with this setting you can still keep on using your standard system dialer screen. More about this setting can be found in Manual at “Which protection level should I choose?”
How to choose the protection level?
Before you run the ShouldIAnswer app for Android for the first time, the app will ask you to choose the protection level (it can be changed later in the Settings of course).
Active protection
With this setting you can block the unsolicited calls or let the app to block them for you. The way of blocking can be changed anytime in the Settings.
Passive protection
Well, the app will not be able to block the unsolicited calls, but will try to protect you passively by passing the call info. Every time a negatively rated number calls the app will give you a warning before you answer the phone. The warning will be in form of pop-up window (if you grant the usage of system overlays during the installation), or in the form of system notification.
No protection
If you don’t choose either active or passive protection, the app can neither block the unsolicited calls nor warn you against them. You can still use it to search the phone numbers and to report bad calls.
More about this setting can be found in Manual at “Which protection level should I choose?”
How (and why) to set the app as a default phone app?
First things first: Even if you don’t set the app as a default phone app it can still work. It will then not block the unsolicited call, but it will “just” give you a warning about them instead. Also for Android 10 and above users, you don't have to set our app as default phone app - there is one new possibility, setting the app as "Caller ID & spam detection" - it is enough to set our app to play this role, with this setting the Active protection will also work (ten your Android directly will activate our app for every calls passing it the info about the calling number and waiting for our results). So see below, what should be done to let our app do its business.
Why to set the app as a default phone app?
Without this setting the app can’t block unsolicited calls. It’s not our invention but one of the basic functions of the Android operating system. It allows just the default calling app to block the calls. Most of the basic functions of the ShouldIAnswer app then will work properly only if you allow this setting.
More to it: after setting the app as a default phone app you can use it for calling, but if you decide not to, even with this setting you can still use your standard system dialer for making the calls. More about this setting can be found in the Manual at “Which protection level should I choose?”
How to set the app as a default calling app?
You can do it manually anytime (and also you can revoke this permission anytime from our app).
· Open the System settings in your phone and tap on Applications
· Tap on the Settings icon and select the Default apps settings
· Find the PHONE item and select the Should I Answer app there
· Confirm the choice and that’s it :-)
Then return to our app, and set the ACTIVE protection. After this action you should see a system dialog button to confirm this change, but just confirm that and the active protections should be set correctly. Sometimes some aggressive Android update could remove the previously granted permissions for our app, so please check this settings manually if you find that the app is not blocking some calls (in fact it is not possible for us to set this option correctly for all mobile manufacturers, on all Android versions, blame the manufacturers and their effort to prevent user from changing any of their system enhancements). Also please try to check internet first for a manual how to change the default phone app on your specific device and Android version.
The steps can differ slightly for different mobile brands and Android versions. If you face any troubles with this please don’t hesitate to contact us.
Android 10 and above users and "CallerID & Spam detection":
If setting the ACTIVE protection in our app, new message will be displayed to set our app as Caller ID - if you select this option, the app will be added as default app for Caller ID & spam detection. Then just confirm it on the same screen (please newer forget to confirm the changes in app settings by navigating back to our app and pressing the "CONFIRM CHANGES" button there). With this settings the app will cooperate with your system dialer, using it for displaying all calls and using its advantages. You can also change this setting manually - for most manufacturers, the same system screen where you are able to change the default system dialing app is also the screen where you can change the default "Caller ID & spam detection".
Can I use the ShouldIAnswer app for calling?
Yes, but you must set the ShouldIAnswer app as a default phone app first (this can be changed anytime in the Settings). To make the calls you can then use the call log screen in the app or list of your Contacts directly in the app – just tap on the phone icon on the right side of the respective line.
You can also call any number not stored in your Contacts. The dialer icon can be found in the lower part of the app screen.
Can I back-up and restore my data?
First of all we must say that the ShouldIAnswer app works strictly on anonymous basis. The download of the app, or even the reviews written from the app are not connected with the respective user. But you can easily backup and then restore your reports and blocking settings (e.g. if you buy new phone and/or you wish to install the app again).
Open the Settings and select the Account settings. Create an anonymous account and if you want to, protect it by a password. After the log-in you can share/store your account name and the password – e.g. to your email, to save it for future use.
When you need to restore your data (e.g. in the new phone or after re-installation of the app), fill in your stored login info into the Account settings.
More about this process can be found in the Manual at “Data backup - how to”.
I don’t like the new in-call (dialer) screen. Can I revert to the old one?
Yes. Open the app Settings and tap on the Protection settings. There just change the Alert type (you can choose between Pop-up window and System notification). We recommend to still have the app set as a default phone app with ACTIVE protection - this will grant that no call will pass unattended. The app will then use your standard system dialer for calling.
More about this setting can be found in Manual at “Which alert type to choose?”
How to search for some phone number?
Open the ShouldIAnswer app and tap on the magnification glass icon in the upper-right corner. Type the number and confirm. That’s it :-).
If you want to search some number which called you on our web, then find the respective call in the history call log screen first, put your finger on the respective line item and hold it for a while – then select the “Copy number” from the opened menu and paste the number to the search field of the magnification glass (again by long press), and scroll down to the “Search in online database”. Also you can use our web pages directly for searches.
App reports that it needs the database update. What should I do?
After connecting to wi-fi the database update should run automatically. If not, please contact us by sending the Report issue from the app.
You can also open the main app menu, select the “About” menu item and connected to the internet press the record stating the database number in the lower-right corner on this screen – app will then try to update the database. Well, if still no luck, send us the report using the Report Issue menu. Thank you!
How to report an unsolicited call?
Open the ShouldIAnswer app and tap on the number (call) you want to report. To report it just press the Spam or Safe button. Pick the category, add some short comment – and that’s it. It doesn’t take a minute at all.
When you connect to internet your report will be anonymously sent to our server. Our admins will check it then if not breaking the rules of our service and then approve.
Rules for unknown numbers reporting
· Please bear on your mind that you rate the service the number offers mainly. Do your best to rate it honestly and be responsible for your actions, to the best of your knowledge and conscience.
· Try to select the most appropriate category - that will make it easier for the other users to decide either to accept the call or to decline it.
· If possible, please always try to add some comment describing your own experience with the number, and/or add the name of the service the number offers.
· We don’t collect private, personal info and numbers. When our admins spot some private number they will delete it from the database. Please never post review for private numbers.
How to adjust or delete my older report?
You can adjust or delete your previous reports by selecting the respective number (call) on the call history screen or in the list of reported numbers in ShouldIAnswer app. Every change you provide there will reflect in our central database soon after connecting to internet.
More about this topic can be found in the Manual at “How to add, edit or delete the phone number rating”.
How to block or unblock a single number?
Open the ShouldIAnswer app, find the respective number (call) in the call history and tap on it. (If you have set the app to be the default phone app you will see a complete history of all calls instead of the list of checked calls there.) The number can be also searched using the search icon (magnification glass) in the upper-right corner. Find it, then tap on the number and on the detail screen tap on the Block button.
If you have previously blocked the number or if it is blocked by some other rule already, it can be unblocked by the same process. The number marked by you will be always listed in the list of blocked/allowed numbers where you can manage it.
More about this topic can be found in the Manual at “Rule lists: Whitelist, Blacklist, Reported numbers”.
How to block unsolicited calls?
To allow the app to block all unsolicited calls you must switch on the Active protection first. You can activate it anytime in the application Settings. As soon as you set the Active protection, you can freely change the blocking settings – also in the application Settings.
More about this topic can be found in the Manual at “How to handle the BLOCKING settings”.
Is the app blocking all incoming unsolicited calls?
The ShouldIAnswer app can block all incoming calls with negative rating (it means the numbers some user already reported as negative or marked by you as negative). The number database the app uses grows by more than 30 thousands new reports each day. It is one of the most flexible and effective spam blockers worldwide.
More about this topic can be found in the Manual at “How to handle the BLOCKING settings”.
I need some number with negative rating to be able to call me. Is it possible?
If you have set the app to block all negative numbers, but you want some specific negative number to be able to call you anytime (e.g. a number from YOUR bank, but rated with other people as spam because it is not THEIR bank), there are two options how to do it.
· Open the app, go to Settings and in the Allowed numbers section add that number manually.
· Or open the app and tap on the respective number (in the call history, or search it using the search icon in the upper-right corner). On the call detail screen, tap on the ALLOW button (in the upper-right corner – this button will be available only if the number is blocked by some rule).
More about this topic can be found in the Manual at “Rule lists: Whitelist, Blacklist, Reported numbers”.
What is the difference between Disallow and Reject call?
The ShouldIAnswer app offers 3 ways how to block unsolicited calls.
· Disallow call: the call is silently canceled on your side, but it seems on the caller's side that the phone is still ringing
· Reject call: the call will be silently canceled on your side and the calling party will hear a busy signal
· Pick & hang: the call will be accepted, but the app will hung up in the same second. This function together with the voicemail box settings can prevent the caller to leave a voice mail in your box.
More about this topic can be found in the Manual at “Voicemail Protection”.
The app screen is not showing
If the application screen is not coming up during the call the problem is mostly on the side of some settings – either the app settings or system settings (sometimes the Android system update can reset the system permissions back to original state). If you use Xiaomi, Huawei brands (but we have noticed this trouble also for other brands), check again the system settings - grants, permissions for the app – see the “What permissions does the app need?” article. If no problem found then try to reinstall the app and adjust the settings, restart your mobile and check it again.
If the situation doesn’t get better even after testing the above stated please send us the Report issue from the app menu.
Call screen doesn’t display some buttons or functions
If you use our app as a default phone app with Active protection and the Alert type set to Custom call screen, the app then uses its own call screen instead of the standard system call screen. Some functions and buttons you were used to from your system dialer will not be present – even we try to do our best to keep pace with all other developers some functions are specific for the respective brand only and Android version and it’s not possible to have them all in our app. If you miss some function or button then please change the app settings accordingly:
· Open the app Settings and tap on the Protection settings.
· Change the Alert type (you can choose between Pop-up window and System notification).
We recommend to still have the app set as a default phone app with ACTIVE protection – only this combination can grant that no call will pass unattended.
The app will then use your standard system dialer for calling.
More about this setting can be found in Manual at “Which alert type to choose?”
After restarting the phone it still shows missed call
We are still not able to put up with this problem – sometimes the app can display notifications for missed call, but that call was conducted long time ago and/or was not missed. The Android system unfortunately still doesn’t provide any other than core system app with permission to clear such notification even if the app is set as a default call app. Such notifications then must be cleared by opening the original dialer app and cancel the notification there or find the respective call there and delete it form the call history.
How can I block a range of numbers?
If you are bothered by calls originating from numbers starting with the same digits, you can block such calls just by setting one mask rule.
Open the app, find the “Blocked numbers” list in the Settings menu and create new rule there, where you insert just starting digits followed by the * sign. We recommend to create such rule always in full international format including the country code, e.g.
+1800*
This rule will block all USA calls (+1) from numbers starting with 800. If there are some numbers stored in your Contacts matching this rule, such Contacts will not be blocked.
More about this setting can be found in Manual at “Rule lists: Whitelist, Blacklist, Reported numbers”.
Will mask rule block also my Contacts?
If you use mask blocking rule to block a range of phone numbers, the mask rule will always ignore the numbers stored in your Contacts – such number will not be blocked.
More about this setting can be found in Manual at “Rule lists: Whitelist, Blacklist, Reported numbers”.
Can the app block also unsolicited SMS messages?
Working on it. Actually the app can’t serve as SMS manager, but can cooperate with the QKSMS app (can be downloaded for free at Google Play store) – if you install this app it detects our app in your system automatically and reads our settings and will block SMS according to it. Possible troubles with the app should be solved with the support of this app directly. Our team is working on the development of our own solution for SMS manager.
Can the app block masked (spoofed) numbers?
There is a number calling you, looking like a number from your own region or looking even like your own number. Very likely you are a witness of spoofing – re-masking of one number to look like totally different number. If you live in the USA, this problematics should be solved with the implementation of SHAKEN/STIR protocol among the operators and such calls will be blocked soon directly on the level of your operator (because only the connected powers of all operators can trace the call to its origin and confirm that the number was or was not changed), but the World is not perfect … Our app can help in this way:
· Create a blocking rule including a mask and block all the calls starting with the same digits
· Numbers with the same starting digits stored in your Contacts (your neighbors, friends living in the same region) will still be able to call you
Example: Open the app, find the list “Blocked numbers” in the Settings menu and create new rule, where you insert just starting digits followed by the * sign. We recommend to create such rule always in full international format including the country code, e.g.
+1800*
This rule will block all USA calls (+1) from numbers starting with 800. If there are some numbers stored in your Contacts matching this rule, such Contacts will not be blocked.
More about this setting can be found in Manual at “Rule lists: Whitelist, Blacklist, Reported numbers”.
The volume control doesn’t work, I can’t hear the ringing
If you are facing a problem with the volume control in our app we would recommend you to use the system dialer for displaying the calls. Sometimes some Android system enhancements pre-installed from your manufacturer can affect the system such way that the only app able to manipulate the call volume is just the original system app, and if you use our in-call screen, the ability to change the volume should not be there.
You can revert to use of the original dialer calling screen this way: open the app, and in the Settings -> Protection settings menu chose either the Pop-up or System notifications in the Alerts type. More about this setting can be found in Manual at “Which alert type to choose?”
App uninstall
If you don’t want to use our app actually from any reason, uninstall it by standard Android function like any other app. For some Android version just a long press on the desktop app icon will do and then select the “Uninstall” menu item, for others you must open the system list of all apps, find our app and tap on it and then in the app detail tap the “Uninstall”. We will be grateful if you let us know your reason for uninstall – please write it to our support at [email protected]
If you decide to install the app back again in the future just download it simply from the Google Play store.
Some calls are not displayed in the call log
Sometimes your Android system doesn’t populate data correctly to third-party applications, even if our app is set as a default phone app. To refresh the list of calls, please restart your phone (restarting it once per week is best practice), then open our app and the list should refresh. You can then also refresh the list by pressing the three dots in the upper right corner and select different list filter, but restarting the phone must precede this action.
How to delete number from call log
If you need to delete any call from the call log screen, just long-press the respective line item. A pop-up menu will be shown with the last item “Delete from log”, after pressing it the app will not show this call anymore.
You can also prevent the app to list blocked calls. Open the menu (three horizontal lines in the upper-right corner), select Settings - > Blocking and scroll down to the section “How to block calls?” –activate the “Remove blocked calls from call log” there. If our app is set to ACTIVE protection, such blocked calls will not be then stored in the call log.
If you need to delete multiple records from call log, then please use your system dialer app – open it and delete the calls from there, our app will then reflect the updated list of calls.
I'm missing my voicemail notification
For some devices, if you app is set as default phone app with Custom call screen as Alert type, the voicemail notification is not displayed correctly. There are few things user can do with this trouble:
a) Try to check the system settings for Sounds and Notifications - open the system SETTINGS screen, find the Notifications settings and set all notifications ON for our app; or in the system list of all apps find our app and tap on it to get the detail, and check the Notifications settings there - again activate all notifications there.
b) Set our app as default app for Voicemail processing - this can be done for some mobile phones and some Android versions, mostly in the system dialer app (the "Phone" app), find the voicemail settings there and adjust it.
c) Change the Alert type in our app (generaly speaking different manufacturers can have some special functions implemented in their dialer which we don't have) - change the alert type from Custom call screen to either Pop-up alert notification or System notifications, still having the app set as a default phone app with ACTIVE protection - then the app will use the call screen of your system dialer, where those notifications should work.
This is the end of the Frequently Asked Questions. Haven’t found the necessary answer here? Then please contact us by email: [email protected]
We would love to investigate the problem and help you with your trouble!